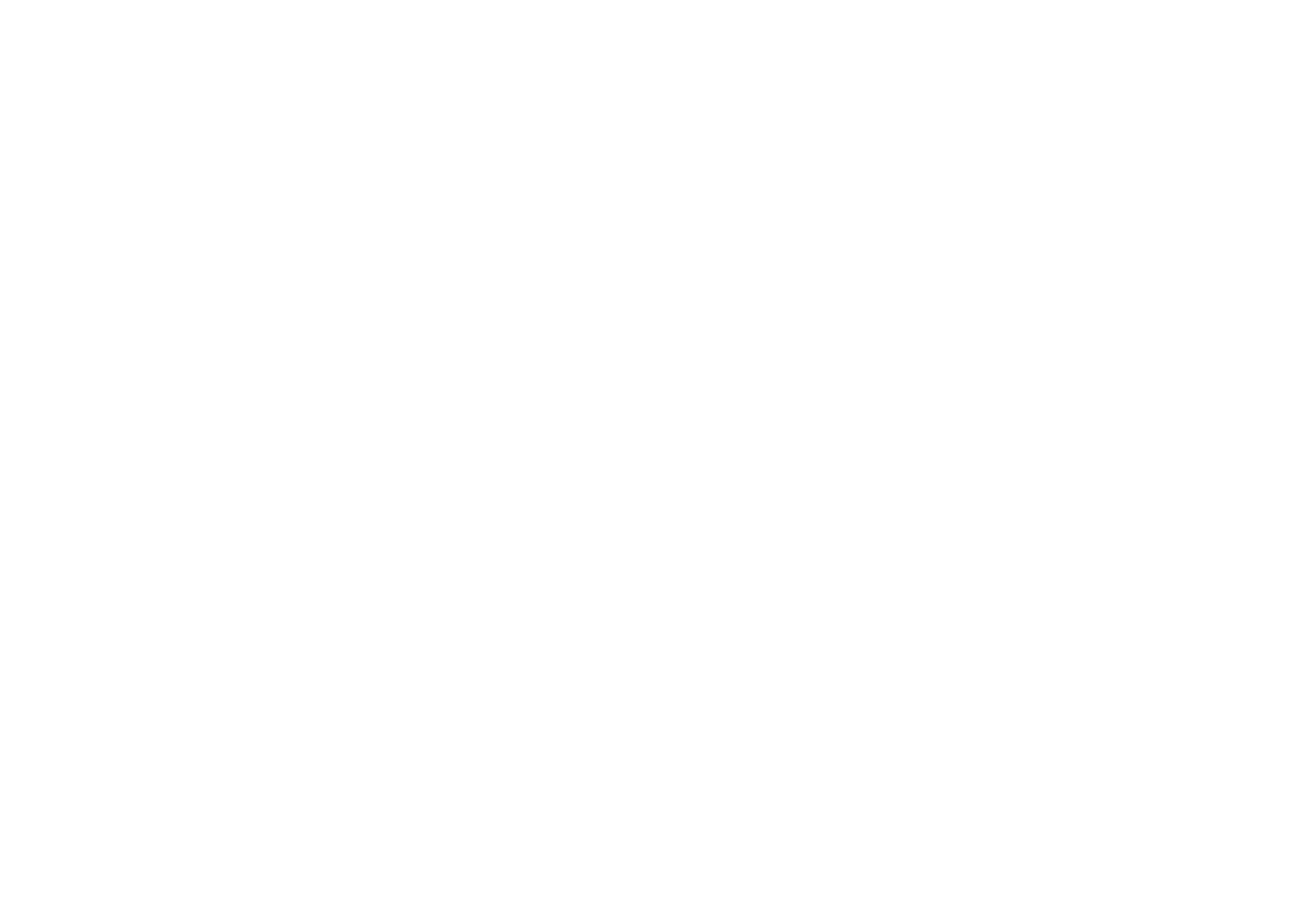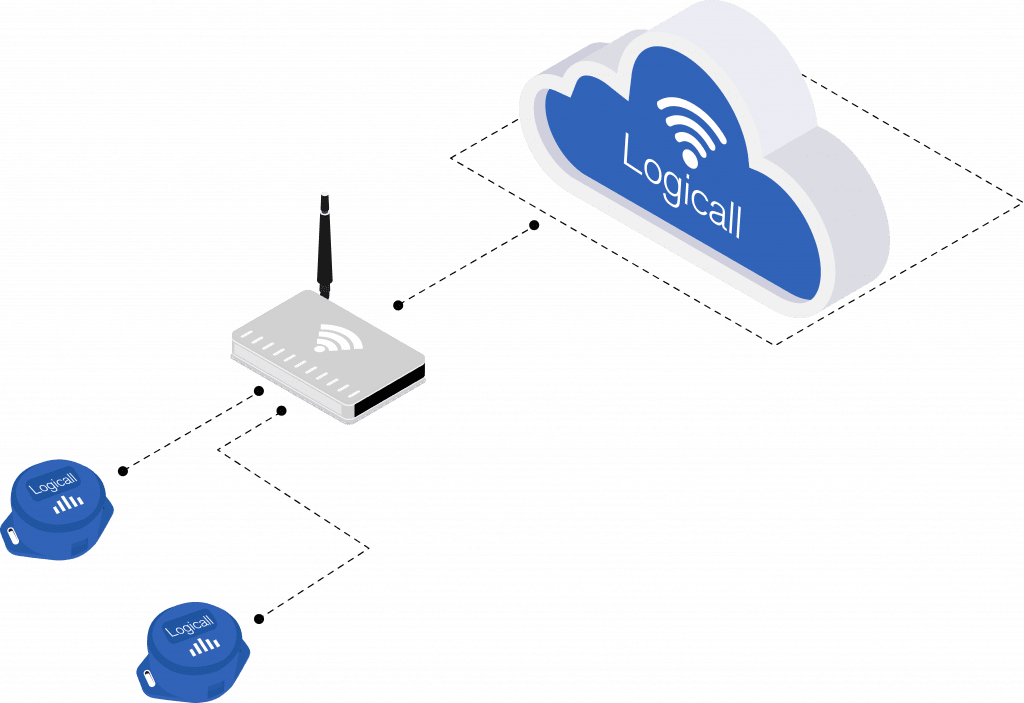LoRa Gateway

Download Data Sheet
External Environmental Monitoring Sensor

Download Data Sheet
Environment Monitoring Sensor

Download Data Sheet
How to Add and Edit Users:
Step 1: Select contacts on the dashboard Step 2: Click the add contact button on the right hand side of the screen Step 3: Input the relevant details of the contact you would like to add. Step 4: Under the Access level, select the location in which you would like the contact to be able […]
How to Add Sensors and Gateways:
Step 1: to add either a sensor or a gateway, select the menu drop down button on the dashboard. Step 2: Select ‘Add Gateway’, input the gateways ID as shown in the diagram. Select Verify ID after inputting this information. Step 3: Repeat the process to add a device, by clicking on the ‘Add Device’ […]
How to Access Graphical Data:
Step 1: Start by selecting the sensor in which you require the data for from the dashboard. Step 2: In the heading, select the charts button, where you can then select the time period in which you would like the data for, including one day, a week, a month, three months, six months, one year […]
How to Add an Alert:
Step 1: Select the drop down ‘Menu’ button from the Dashboard, Selecting the ‘Alerts’ option. Step 2: Click on the blue ‘Add Alert’ button in the top right of the screen. Step 3: Select the device from the drop down menu in which you wish to set parameters for. Step 4: From the next drop […]
How to Edit Alert Thresholds:
Step 1: To make changes to your alerts, select the drop down ‘Menu’ button from the dashboard. Step 2: Click on ‘Alerts’, Using the Slide button under the ‘Actions’ heading, to turn On/Off the Alerts and the Edit option if you wish to edit any thresholds. Step 3: Input the criteria in which you wish […]
How to Receive Alerts:
Step 1: When the system goes into alert, you will receive an email or text notification specifying the assets, temperature reading and the date and time in which it breached its parameters. Step 2: To view this alert, go onto your dashboard and select ‘Summary’. Step 3: Select the sensor that ‘needs correction’ from the […]
How to Download Data:
Step 1: Select the sensor from the dashboard in which you wish to download the data for. Step 2: Select the time period from the options at the top of the page Step 3: Click the Download button on the right hand side of the time period options and confirm by selecting the green request […]